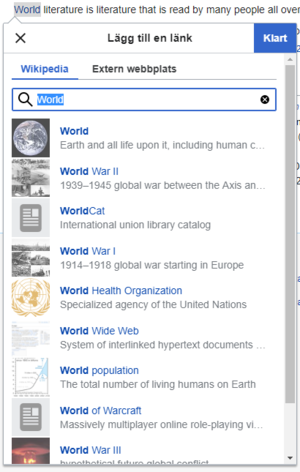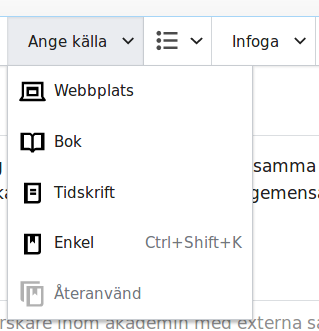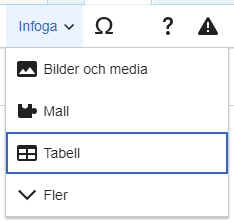| Samsynwikin reder ut begreppen. Här presenteras de väsentligaste orden för universitetens samverkan. Definitionerna mognar olika snabbt och vi tar gärna emot respons för att utveckla dem vidare. Skapa ditt användarkonto här alternativt maila till samsyn |
Samsyn:Redigering
Redigering Instruktionssida
Den här sidan visar grunderna i att redigera Samsynwikin. Klicka "Redigera" upptill på vilken sida helst för att öppna det redigerbara läget och få tillgång till verktygsraden i det visuella redigeringsverktyget (VisualEditor) som denna sida tar upp. Ett alternativt sätt att redigera är via "Redigera wikitext", vilket är mer avancerat.
Redigeringsläget
Ovanför redigeringsrutan finns följande verktygsrad:
Med de olika knapparna kan du lätt formatera texten, länka till begreppssidor, lägga till fotnot och länka till externa webbsidor.
Fetmarkering och kursivering
För att fetmarkera eller kursivera text gör du följande:
- Markera den text du vill fetmarkera eller kursivera.
- Klicka på knappen med F eller K i verktygslisten.
- I den rullist som då faller ned väljer du den formatering du är ute efter.
Du kan också använda snabbkommandot Ctrl (Cmd på Mac) +F eller Ctrl (Cmd) +I (förkortning för "italics").
Skapa rubriker
För att skapa rubriker och (mer sällan) underrubriker gör du följande:
- Skriv in en rubriktext på begreppssidan.
- Markera din rubriktext och klicka på knappen där det står "Stycke".
- I den rullist som då faller ned väljer du den rubriknivå du är ute efter.
Använd i första hand "Rubrik" (Ctrl+2) för begreppssidorna rubriker, vilket är nivån under själva titeln på sidan. Det går att använda snabbkommandot Ctrl (Cmd på Mac) +2 för att skapa en rubrik och Ctrl (Cmd) +3 för att skapa en underrubrik.
Skapa länkar
En wiki har två sätt som den kan ha hyperlänkad text på, det ena är hyperlänkar till andra sidor inom samma wiki, vilka brukar kallas för "wikilänkar" och det andra är hyperlänkar bort från wikin till en sida på externa webbplatser och dessa länkar kallas för "externa länkar".
All hyperlänkad text kan skapas via knappen ![]() i verktygslisten över redigeringsrutan.
i verktygslisten över redigeringsrutan.
Wikilänkar
Om du har klickat på ”Redigera” skapar du en ny länk genom att markera ordet och klicka på knappen ![]() i verktygslisten över redigeringsrutan. Du kan också använda snabbkommandot Ctrl (Cmd på Mac) +K. I bägge fallen kommer det upp en lista med existerande begrepp. Klicka på ett begrepp för att välja en av det. Att länka inom wikins olika sidor kallas också för att "wikilänka".
i verktygslisten över redigeringsrutan. Du kan också använda snabbkommandot Ctrl (Cmd på Mac) +K. I bägge fallen kommer det upp en lista med existerande begrepp. Klicka på ett begrepp för att välja en av det. Att länka inom wikins olika sidor kallas också för att "wikilänka".
Finns inte rätt begrepp i listan kan du söka efter den i rutan. På det sättet kan du också modifiera vilken text som syns jämfört med vart länken går. Det är praktiskt om löptexten använder någon grammatisk ändelse, till exempel bestämd form för "uppdragsutbildningen". Då kan du länka till uppdragsutbilding men låta hela ordet vara länkat, så här: uppdragsutbildningen.
Om du märker att begreppet inte alls finns, klicka då ändå på det för att skapa en rödmarkerad länk av ordet. Länken betyder att det ännu inte skapats något innehåll om just det begreppet. Den blir automatiskt blå när väl det begreppet har en begreppssida.
Externa länkar
Externa länkar är länkar som leder ut från wikin till externa webbsidor. Välj "Extern länk" i dialogrutan och klistra in den url som den externa webbpsidan har.
Skapa fotnoter
Att lägga till fotnot i texten och tillhörande källhänvisning gör man så här:
- klicka "Redigera" på den begreppssida du arbetar med.
- ställ markören på rätt ställe i texten där fotnoten ska synas (ev i en mening, annars efter punkt utan mellanslag), och klicka "Ange källa" (
 )
) - välj den typ av referens i listan som passar den du har
- skriv in referensen till litteraturen i dialogrutans olika fält och lägg till fler om du behöver,
- klicka därefter på den blå rutan "Infoga"
- klicka utanför rutan och därefter "Spara ändringar"
Om det redan finns fotnoter inlagda på sidan till den litteratur som du vill göra en ytterligare fotnot till kan du välja "återanvänd" och på så sätt behöver du inte skriva in alla uppgifter igen.
Om det inte finns några fotnoter inlagda på begreppssidan sedan tidigare behöver du också lägga till rubriken Referenser och en referenslista så att wikisidan vet var fotnotens referenser ska listas. Gör då så här:
- Skapa en ny rubrik i slutet av texten för "Referenser"
- gör en ny rad under rubriken "Referenser" och gå därefter till "Infoga" i verktygsraden, klicka "Fler" och välj "Referenslista"
Redigera en fotnot
För att ändra i en fotnot gör man följande:
- klicka "Redigera" på den begreppssida du arbetar med
- klicka på den fotnot som du vill ändra
- klicka "Redigera" i dialogrutan som då öppnas
- klicka "Verkställ ändringar" när du är nöjd
- klicka utanför rutan och därefter "Spara ändringar"
Placering av fotnot
Från Wikipedia:
"Källnoten bör placeras så nära den uppgift den avser som möjligt så att uppgiften ska kunna kontrolleras. Om källhänvisningen avser ett ord eller en del av en mening, bör källnoten ligga direkt efter det sista ordet (alternativt efter det källbelagda ordet) och före punkten. Om källhänvisningen avser en hel mening bör källnoten ligga direkt efter den sista punkten (utan mellanslag innan). Notera att fotnot efter styckets sista mening kan tolkas som en källhänvisning av hela stycket, särskilt om stycket saknar fler källor, vilket kan verka förvirrande. Eftersom inte alla redaktörer förstår sig på notsystemet kan man vara tvungen att kontrollera att det inte smugit sig in uppgifter som inte stöds av källan. Ibland är man tvungen att justera formuleringarna så att det tydligt framgår vad som har stöd av en viss källa. Om det ligger flera källnoter i följd efter varandra (när det exempelvis ser ut så här[1][2][3]), går antingen all källbelagd information att finna i alla källorna, eller så är stycket ihopskrivet av den information som finns i de olika källorna. Det är främst kontroversiella påståenden som brukar förses med mer än en källnot."
Lägga till kategori
Till höger i verktygsraden finns en menyikon med tre rader(![]() )
Via denna kan du enkelt lägga till begreppssidan, eller andra typer av sidor i Samsynwikin i rätt kategori.
)
Via denna kan du enkelt lägga till begreppssidan, eller andra typer av sidor i Samsynwikin i rätt kategori.
Göra punktlistor
För att göra listor kan du markera flera stycken, klicka på knappen ![]() i verktygslisten över redigeringsrutan. Välj punktlista eller numrerad lista i rullisten.
i verktygslisten över redigeringsrutan. Välj punktlista eller numrerad lista i rullisten.
Infoga bilder
Välj Media (![]() ). Då öppnas en dialogruta som automatiskt söker efter mediafiler i Wikimedia Commons. Du kan söka efter andra mediafiler genom att ändra texten i sökrutan. Klicka på "Använd denna bild" för att välja en fil. Ange en bildtext. Bekräfta genom att trycka "Infoga media". Läs mer på Wikipedia.
). Då öppnas en dialogruta som automatiskt söker efter mediafiler i Wikimedia Commons. Du kan söka efter andra mediafiler genom att ändra texten i sökrutan. Klicka på "Använd denna bild" för att välja en fil. Ange en bildtext. Bekräfta genom att trycka "Infoga media". Läs mer på Wikipedia.
Du kan också lägga in flera bilder i ett galleri (info på Wikipedia), med flera bilder från exempelvis ett projektmöte. Placera markören på en tom rad efter rubriken. Välj "Infoga". Därefter kan du vara tvungen att klicka "Fler". Välj "Galleri" (![]() ). Då öppnas en dialogruta som automatiskt söker efter mediafiler relaterade till sidan du redigerar. Du kan söka efter andra mediafiler genom att ändra texten i sökrutan. Klicka på "Använd denna bild" för att välja en fil. Ange en bildtext. Klicka sedan på "Lägg till ny bild". Upprepa tills du är nöjd. Klicka därefter "Infoga".
). Då öppnas en dialogruta som automatiskt söker efter mediafiler relaterade till sidan du redigerar. Du kan söka efter andra mediafiler genom att ändra texten i sökrutan. Klicka på "Använd denna bild" för att välja en fil. Ange en bildtext. Klicka sedan på "Lägg till ny bild". Upprepa tills du är nöjd. Klicka därefter "Infoga".
Infoga mallar
För att lägga till en ny mall på sidan, placera markören där du vill att den ska infogas. Klicka "Infoga" i verktygslisten och därefter på mallikonen (![]() ). Skriv namnet för mallen du vill infoga och tryck "Lägg till mall". Då öppnas malldialogen med en lista av parametrar och deras värden. Du kan lägga till parametrar genom att välj parametern i listan och redigera värdet i fönstret bredvid. När du är klar, tryck "Infoga" för att stänga dialogen och gå tillbaka till att redigera artikeln.
). Skriv namnet för mallen du vill infoga och tryck "Lägg till mall". Då öppnas malldialogen med en lista av parametrar och deras värden. Du kan lägga till parametrar genom att välj parametern i listan och redigera värdet i fönstret bredvid. När du är klar, tryck "Infoga" för att stänga dialogen och gå tillbaka till att redigera artikeln.
Vilka mallar som finns på samsynwikin kan man se här Kategori:Mallar.
Infoga tabeller
Att lägga till tabeller via verktygslisten är enkelt. Klicka "Infoga" och därefter på "Tabell" (![]() ). En tabell med fyra kolumner och fyra rader infogas. Du kan ändra raderna genom att klicka i valfri ruta och därefter välja den blåfärgade högerpilen längst till vänster. Välj mellan "Infoga över", "Infoga under", "Flytta upp", "Flytta ner" eller "Radera rad". För att ändra kolumnerna klickar du istället på den blåfärgade neråtpilen längst upp. Välj mellan "Infoga innan", "Infoga efter", "Flytta innan", "Flytta efter" eller "Radera kolumn".
). En tabell med fyra kolumner och fyra rader infogas. Du kan ändra raderna genom att klicka i valfri ruta och därefter välja den blåfärgade högerpilen längst till vänster. Välj mellan "Infoga över", "Infoga under", "Flytta upp", "Flytta ner" eller "Radera rad". För att ändra kolumnerna klickar du istället på den blåfärgade neråtpilen längst upp. Välj mellan "Infoga innan", "Infoga efter", "Flytta innan", "Flytta efter" eller "Radera kolumn".
Du kan lägga till en rubrik och göra kolumnerna sorterbara genom att klicka i tabellen och sedan välja "Egenskaper".
Redigera tabellens innehåll genom att dubbelklicka inuti en cell. Du kan också infoga bilder, källhänvisningar och liknande i tabellens celler.
Infoga diagram
För att lägga till ett diagram, klicka "Infoga", klicka "Fler" och därefter "Diagram" (![]() ). Då kommer en dialogruta med flera val:
). Då kommer en dialogruta med flera val:
- du kan välja mellan stapeldiagram, ytdiagram eller linjediagram. Vilken du väljer beror på vilken sorts data du vill presentera.
- du kan välja storlek och om tabellen ska ha automatisk fyllning (padding).
Under fliken "Data" kan du fylla i en tabell, som sedan ritas upp i diagramform. X-axeln är den horisontella, d.v.s. listan över företeelser i botten på diagrammet, medan Y-axeln är den vertikala, d.v.s. den som visar hur varje företeelse mäter sig mot de andra. Du kan ta bort rader genom att klicka på fyrkanten till höger om tabellen och lägga till fler rader genom att fylla i den sista raden i endera kolumn.
Under fliken "Rådata" kan du lägga till data med rå JSON-specifikation.
Klicka "Infoga" för att lägga till diagrammet i artikeln.
Sida Mall:Navbox/styles.css måste ha en innehållsmodell "Sanerad CSS" för TemplateStyles (nuvarande modell är "wikitext").
| |||||||||||